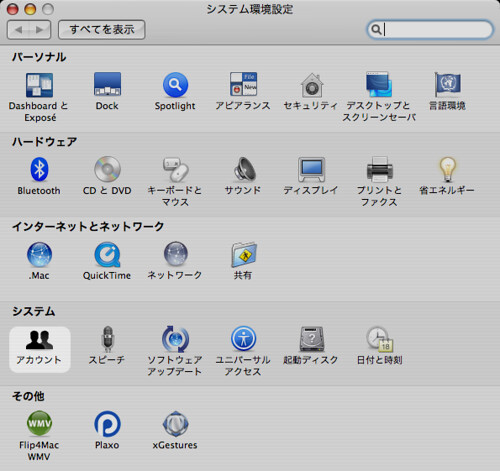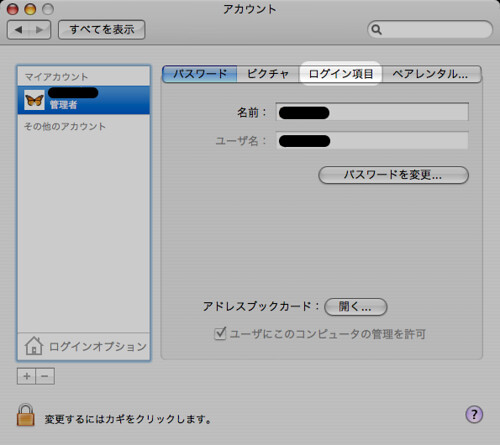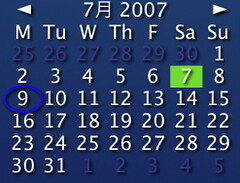QuickLookの便利なプラグインをもう一つ発見。
これがあればzipファイルの中身をQuickLookで確認できる。
Zip.qlgenerator
それにしてもQuickLookは便利ですね。
WindowsからMacへ乗り換え。そろそろMacにどっぷり。ようやくWin並みには使えるようになってきた。
ブログ、こっちに移行しました
2007年11月28日水曜日
Quick Look でzipファイルの中身を表示
2007年11月27日火曜日
Quick Look でフォルダの中身を表示
Leepardから搭載された、QuickLookはものすごく便利だと思う。
が、困るのがQuickLookに対応していないファイルは表示してくれないということ。
そんな中、フォルダ の中身を表示してくれるという便利なプラグインを発見。
Folder.qlgenerator
これがあればQuickLookでフォルダ内ファイルを一発表示。
ちなみに、現在自分が使っているもう一つのプラグインがこれ。
flv.qlgenerator
これは、flvファイルをQuickLookで表示可能にしてくれる。
インストールは、ダウンロードしてきた、.qlgeneratorファイルを
/Library/QuickLook (Macintosh HDの中のライブラリ)
もしくは
~/Library/QuickLook (自分のホームフォルダの中のライブラリ)
にコピーするだけ。
QuickLook用のプラグインはどんどん活用したいですね。
何かおすすめあれば、教えて下さい。
2007年11月13日火曜日
MacでRuby on Rails
Railsというものがどんなものか全然わかっていないので、しっかりとした解説サイトを読んでみてもよくわからないし、「これやったらこれできた」的なサイトを読んでみても、本当に「こうやる」としか書いていないので、本質的なところがまったく掴めない。
いったいなにがどうなってRuby on Railsが動いているのか、基礎の基礎ぐらいは本を読んでみてわかった。
本を見ながら覚えたことを、今度から順番に書いていこうと思う。
ラベル: Ruby on rails
2007年11月7日水曜日
QuickSilverでスクリーンキャプチャ
QuickSilverでのスクリーンキャプチャがまた出てこなくなったぞ、と色々と調べてみたらようやくわかりました。
まず必要なのは
システム環境設定 > ユニバーサルアクセス
で補助装置を使用可能にする。
QuickSilverの環境設定 > Preferences > Enable advanced fatures をON
QuickSilverの環境設定 > Plug-ins > Screen Capture Actions をインストール
そして、忘れていたのが次
環境設定 > Catalog > QuickSilver > Internal Commands にチェックを入れる
久しぶりにキャプチャを取った記事を書こうと思ったら、キャプチャがとれずにその方法の解説になってしまった。。。
ちなみに、Flickrプラグインも入れておいて、Upload to Flickrっていうコマンドも使えるようにしておくと、キャプチャから画像アップまで一瞬で出来て便利。
それよりも、ブログ向けの手軽な画像編集ソフトは無いんだろうか?
今使ってるSeaShoreってソフトは、どうも慣れない。もっと手軽なものが欲しい。
ラベル: Quicksilver, 環境設定
2007年10月30日火曜日
Firefoxに「欠かせない」キーボードショートカット
Firefox使用中に今現在使いまくっているショートカット。
最近はマウスジェスチャよりもこっちの方が快適。
コマンドキーに左手親指乗せながら常に待機状態にしておく。
タブを閉じる
cmd + w
Firefox終了
cmd + q
リロード
cmd + r
検索バーに移動
cmd + k
戻る(これは、左手が届かなくて不便。別の方法を考えたい)
delete
タブの切り替え
ctrl + tab(コントロールを押しっぱなしにしながらTabキーで切り替える)
文字サイズ拡大
cmd + "+"
ブックマークに追加
cmd + d(del.icio.usアドオン入れた状態)
ページの一番上、一番下へ移動
home , end
ページスクロール
矢印
次の項目へ移動(主に入力フォームなどで)
tab
ちなみに、戻るときは shift + tab。
環境設定 > キーボードとマウス の下にある、「フルキーボードアクセス」を「すべてのコントロール」にしておくとなお便利。ウインドウズと同じ使い心地に戻れる。これを知らなくて結構不便だった。
後は、以前書いたGreasemonkeyスクリプトを入れたりするともっと便利。
ラベル: Firefox, キーボードショートカット
2007年10月27日土曜日
Cocoalicious del.icio.usのブクマ管理
クリエイターのためのライフハックで知った、Cocoaliciousというソフト。
del.icio.usのブックマークを3ペインで管理するソフト。
これが中々便利そう。
del.icio.usにブックマークを追加するときは、Firefoxのアドオンがめちゃくちゃ便利なんだけど、「追加」以外の機能は、それほどでもない。
このCocoaliciousがあれば、ブックマークの「整理」がものすごくスムーズになりそうな予感がする。
ラベル: del.icio.us, 便利ツール
Leopardが届いたので、MacOS Xの歴史を調べてみた
まだMac買ってようやく半年のMac初心者なので、これをLeopard購入を機会に今までのOS Xの歴史を少しだけ調べてみた。
あんまり難しいことはわからないので、見た目にわかりやすい機能中心で。
MacOS 10.0 Cheetah
2001年3月24日リリース
- Dockの搭載
- Mail.app
- AquaGUI
- Address Book
- Apple Script
MacOS 10.1 Puma
2001年9月25日リリース
- 10.0を買った人は無償でアップグレード(その位10.0は人気無かったんですかね?)
- DVDが再生できる
MacOS10.2 Jaguar
2002年8月4日リリース
- iChat
- QuickTime 6
2003年10月24日リリース
- Finderインターフェイスの刷新
- Expose
- ZIPを標準サポート
- FontBook
- USBが必須になった
MacOS10.4 Tiger
2005年4月29日リリース
- Spotlight
- Dashboard
- Safari RSS対応
- Automater
- .Mac
- Quicktime7
MacOS10.5 Leopard
2007年10月26日リリース ←いまここ
- Time Machine
- Spaces
- BootCamp
- FinderがiTunes風に & CoverFlow
- QuickLook
- Stacks
Spacesは結構便利。VirtueDesktopに似た使い心地。Spasesを使っている最中でもExposeの「全てのウインドウを表示」が使えるのはかなり良い。
BootCampは使っていない。
FinderはQuickLookを含めて、めちゃめちゃ使いやすくなった。動画、写真のみならずHTMLファイルなんかもFinder上で(QuickLookを使わなくても)ある程度見た目がわかるのは素晴らしい。
アイコンのデフォルトサイズをついつい最大にしてしまった。
FinderのCoverFlowは、さくさく動いて見た目もよく、感覚的に気持ちいいんだけど、いまいち使いどころがわからない。
地味ながらもStackも良い感じ。Finder無しで開けるフォルダショートカットが出来た気分。
後は、特別な機能というわけでは無いが、全体的に動作が速くなった。複数ページを同時に開いたときに起こる(livedoor Readerとか)Firefoxの異様なもっさり感がほとんど無くなった。
ブラウザが速いのはやはり快適。
Safariが鬼のように速いという情報も見かけた。
最近はマウスジェスチャをあまり必要としなくなってきた。(タブを閉じたり、新しい他部を開いたりなどは、左手でキーボードショートカット併用した方が速いと思ってきた)
なので、Safari用のGreasemonkeyが良い感じに動くのならば、AutoPegerizeさえ使えるのならば、Safariをメインブラウザにしても良いかもしれない。
Safari関連の情報を少し調べてみようと思う。
2007年10月26日金曜日
Macで使っているウィジェットまとめ
Macでウィジェットはあまり使っていない。どちらかというとほとんど使っていない。
そんな中、とても便利だと思うのが、TunesTextとAmazon Alubum Art Widget。
自動でiTunesに歌詞を埋め込んでくれるツールと、手動でAmazonから画像を引っ張ってこれるツール。
あとは iStatNanoっていうCPUやメモリの使用状態を教えてくれるツール。
初めてウィジェット機能というものを見せてもらったときは、それはもう感動したのだが、実は見た目ほどの便利さをどうも感じられなかった。
マウスよりキーボードが好きだからなのかもしれない。
なにかウィジェットの便利な使い方とかってあるんですかねぇ。
2007年10月24日水曜日
Mac でWindows風のアプリケーション切り替えを
cmd + Tabでのアプリ切り替えボタン。
Windowsだと「ウインドウごとに切り替える」
Macだと「アプリケーションごとに切り替える」
WhitchというソフトでMacでもウインドウズ風のアプリケーション切り替えが可能に
システム環境設定にて「ユニバーサルアクセス」をオンにしないと動かない
ちなみに、一度Whitchがうまく動かないと思ってアプリ切り替えのショートカットを別のものにしたら、cmd + Tab の設定が出来なくなってしまった(ショートカット入力時に cmd + Tab を押すとアプリが切り替えられてしまう
ラベル: キーボードショートカット, 便利ツール
2007年10月23日火曜日
Leopard
なんだかんだ悩んだ揚げ句、結局Leopard購入。
中途半端にギリギリなタイミングですが、AppleStoreにて、今なら「26日にお届け」とまだ書いてあったので、ポチッと注文してしまいました。
欲しいのはバーチャルデスクトップ機能とタイムマシンくらいだろうか?
あとは、どのくらいFinderが使いやすくなっているかに期待。
ついでに、これを機にブログテンプレもちょっと変更。
以前のリキッドレイアウトはどうも性に合わず、しかも文字小さい、コントラスト低いで自分でも読みにくかったのです。
ちょっと横幅が狭めな感じもしますが、こまかいデザインにこだわるよりは、情報量を増やすことに力を入れたいと思います。
2007年10月21日日曜日
Firefoxに入れている拡張機能まとめ
現在Firefoxに入れている拡張機能(アドオン)など
All in one Gestures
超有名アドオン マウスジェスチャ関連の設定はこれで一通りそろう
Better GCal
GoogleCalender の表示を色々と変更可能 画面いっぱいにカレンダーが表示できるのは便利
del.icio.us Bookmarks
めちゃくちゃ便利 これがあればローカルにブックマークするよりも素早くブックマーク出来る。これだけのために SBMをdel.icio.usに乗り換えてもいいと思う
deliGoo
del.icio.usにブックマークしたページだけでGoogle検索が出来るようになる
とても便利そうだが、まだあまり使ったことはない
Firebug
javascript書く人には欠かせないツール、なんだけど全然使いこなせていない
html編集だけに使っても十分便利
GmailManager
複数のGmailアカウントを使い分けている人には欠かせない。自分にはいらないかも、と思いつつひとまずダウンロード
Googleツールバー
説明不要かと
Greasemonkey
なんでも出来るようになる魔法の道具 多分ここにある全ての中でもっとも役に立つ。これがあるからFirefoxといっても良いかもしれない
もはやこれ無しではFirefoxを使う意味は無い
詳細はまた後ほど
TabMixPlus
タブ管理関係は全てこれにまかせる タブの設定に関して、かなりかゆいところに手が届く
それほど使いこなせているわけではない
TAGIRI Toolbar
Youtube ニコニコ動画 などの動画をワンクリックダウンロード
魔法の道具Greacemonkeyで使っているスクリプト関連
SBM Comments Viewer (配布サイトに詳しい説明あり)
はてなだとかのブクマコメントをその場で読めるようになる
LDR with Hatena Bookmark Count Images
livedoor Reader(LDR)にてはてブのブックマーク数が表示される
Smart Amazon Recommendation
Google検索した際に引っかかったAmazonページを自動でチェックして、Amazonの履歴に残す
Amazonがおすすめしてくれる商品の精度が上がる、かもしれない
AutoPagerize
同じような内容のページを、「次へ」ボタンを押すことなくそのまま自動で読み込んでくれる
(例えばGoogle検索した際に、次へボタンを押さなくても自動で次のページが現れる)
ちょろっと設定を変更することで、様々なサイトに「より最適な」設定をすることも出来る
今現在Greasemonkeyの中でもっとも便利だと思っている ネ申
AutoPegerizeの素晴らしさを教えてくれるページ
AutoPegerizeの仕組みなど
AutoPegerize Siteinfowiki(これらのページが対応)
Minibuffer
LDRize
色んなページでlivedoor Readerのようなキーボードショートカットを有効にする。Minibufferはその機能をさらに便利に補ってくれる Tumblr見るときには欠かせないほど便利になる
LDRize minibuffer tumblr reblog command
Minibufferにreblogコマンドを追加する Tumblr見るときには欠かせないほど便利になるその2
GmailSuperClean
Gmailの見た目が変わる ちょっと気分が変わる
Fast Look up ALC
英単語を選択するだけで瞬時に和訳が出てくる
ALCの辞典はGoogleToolbarの翻訳機能より遙かに賢い
とてつもなく便利
その他にもいくつか試したアドオン、Greasemonkeyスクリプト等いくつかありましたが、使わなくなったので忘れました
何か便利なものがあったら教えていただけると幸いです
2007年10月20日土曜日
QuickSilver初期設定
ようやく一番重要なQuickSilverの初期設定
トリガーはCtrl+Spaceに設定 これだと標準のスポットライト検索と被ってくるので、システム環境設定にてそれをOFF。
--------------
Preferences
--------------
@Application
Show icon in menu bar, Install updaes in the background以外全部にチェック
(本当はドックにアイコンは表示させたくないが、なぜか日本語ONの時にうまく動かなくなる)
@Appearance
CommandInterface をBezelに 好みの問題 色はデフォルトで十分かっこいい
@それ以外
デフォルトのまま
-----------------
Trigers
-----------------
iTunes用にいくつか設定する
NextSong: Ctrl + Shift +cmd + 右矢印
PreviousSong: Ctrl + Shift + cmd + 左矢印
Play , Pause : Ctrl + Shift + cmd + p
Set Ratings : Ctrl + Shift + cmd + 各数字
--------------------
Catalog
--------------------
基本的に全部チェックを入れる
---------------
Plug-ins
---------------
ひとまずチェックを入れたプラグイン
Terminal Module(コマンド等しらない
Flickr Upload(Upload to Flickr で一発画像アップロード
Constllation Menus
ExtraScripts
Window Interfece
ServicesMenuModule
SysytemHotKeyCommands
(以上のどれかで Sleep , Shutdown 等が使えるようになったはず。要確認
ScreenCaptureActions(キャプチャが簡単にとれるようになる。βだからなのか、昔うまく動かず苦労した
気になる あとで調べたいプラグイン
GoogleCalenderModule
iCalModule
DeveloperModuke
GmailModule
ひとまず駆け足で
間違い等未確認 要注意
OS再インストールします
ターミナルをいじっていたときに、なぜだかホームフォルダをルート直下 /.Trashes にまるごと移動させてしまうという暴挙を犯してしまいました。
詳しく書くと長いんですが、まあ色々と愚かでした。
なんとか必要なファイルだけは取り戻すことができたので、この機会に再度OSをインストールし直してみようかと思います(なんだか最近動作がもっさりしてるし)
色々と無駄だらけな感じはしますが、ついでにブログに設定方法を書いておけば、もし何らかのトラブル時にも迅速に復旧できるかなと。
結構今でも不要な設定なんかもたくさんあるので、それらも再度考え直してみようかと思います。
Windows時代にもやたらとリカバリしてたことを思い出しつつ、いざ、Mac再インストール。(手間かかりそうなのはFIrefoxとQuicikSilverぐらいなのではないかと気楽に構えてます)
2007年10月19日金曜日
Mac 今までにインストールしたソフトのまとめ
Leopardに向けて、今までにMacにインストールしたソフトのまとめと、極めて個人的な評価
今現在どのくらい使っているかという基準で、三段階に分けてみた。
Macデフォルトソフトは書いていない
重要度高
Cyberduck
FTPソフト MacにフリーのFTPソフトはあまり無い気がする
Carbon Emacs
エディタ 今現在すべてのテキストをこれで済ませようと画策中
FireFox
ブラウザ これがないと始まらない
iTerm
ターミナル 大してターミナルを使いこなせていないので、実は標準のターミナルで事足りるかもしれない。
Quicksilver
最強ランチャ これがないと始まらない
Skype
チャット&電話 同じくこれがないと始まらない
重要度中
Adium
IMソフト Yahoo、MSNなど様々なアカウントに対応。基本スカイプなのでほとんど使わない
FFView
画像ビューワ フォルダ内の画像をぱらぱら眺めるのに便利 ちょっと不安定な感じがする
Flip4Mac
wmvを閲覧可能に 世の中wmvファイルは多いです
Growl
メッセージ通知 iTunesやらメッセやら、様々な通知をかっこよく表示してくれる
HandBrake
動画エンコーダ 動画のエンコード ほとんど使わない DVDのリッピングもできたはず
IconExporter
アイコン画像書き出し ブログにアイコン画像を表示させたいときなどに使った
iSquint
flvのエンコード YouTube動画とかをiTunesに取り込みたいときに flvさえ見ることが出来れば不要(動画iPod持ってないので
Journler
情報整理etc ものすごく使い道はありそうだが、いつの間にか使わなくなった
JustSystem ATOK
日本語変換 ことえりは使ってられません
Last.fm
LastFMにデータ送信 ラジオも聴ける
mi
テキストエディタ ちょっとしたテキスト編集なんかに 標準の文字サイズが小さすぎると思う
mixi station
ミクシィに音楽データ送信 あってもなくても
NeoOffice
オフィスソフト Cocoa対応オフィスソフト 今やほとんどのデータはGoogleDocsで管理
PandaCalendar
ちょっとおしゃれなカレンダー なかなかにおしゃれだが使わなくなった
Parallels
Windowsを動かす MoneyLookだけは今でも使いたい あとはIEでの確認程度(現在試用中
Plaxo (同期ポイントにMacを追加でダウンロード)
オンラインデータ同期 GoogleCalenderとiCalを同期したり、アドレスブックを同期したり 今後に期待
Seashore
画像編集 Photoshopが高くて買えません GIMPでもいいんだろうけど
TwitterPod
Twitterのメッセージを受け取る
URLcollector
ダウンローダ
シイラ
ブラウザ 見た目は一番美しいと思う
重要度低
BathyScaphe
2chビューワ Emacsで出来るようにするからいらない ちょっと独特の操作感
iBuckup
バックアップ Leopard買ったら使わなくなると思う TimeMachine面白そうですね
iGTD
GTDソフト 操作を覚えられず、快適なGTD生活からはほど遠かった
Squeeze
ちょっとした画像編集 まったく使っていない
Stackroom
Zip画像等の閲覧 限りなく使っていない
ToyViewer
画像編集 全然使っていない
Vienna
RSSリーダ やっぱりLivedoorReaderが一番便利 ローカルでのRSSリーダは性に合わない
VirtueDesktops
バーチャルデスクトップ Leopard買ったらその2
xGesures
Cocoaアプリでマウスジェスチャ シェアウェア 結局使わなかった
--
こうして見ると、思ったよりもインストールしたアプリは少なかった。
あとはFirefoxのエクステンションと、ウィジェットがいくつかあるかな。
それらはまたの機会にまとめてみる。
2007年10月18日木曜日
Emacs 現在に至るまで
Emacsを使い始めて現在に至るまでの流れ
Mac向けの便利なエディタを探している頃にEmacsというソフトを意識し始める。
なんだかやたらと「難しい」とか、「重い」という言葉をよく見かける。
(どんなものか全くわかっていなかった時期)
Shellに興味が出てきて、そこにもEmacsという言葉がよく出てくる。
どうやらUNIXの「標準的な」エディタだということがわかってくる。
ターミナルで emacs と打ち込んでみる。Emacsを終了させることすら出来ず。
(とりあえず触ってみた時期)
どうやらControlキーを使いまくることで、様々な操作ができるようになるとわかる。
CarbonEmacsをダウンロード。UNIX使いの人はSHIFTキーの上にControlを配置する人が多いことを知る。
ということで、自分も真似してみる。C-x(Controlを押しながらxを押す) C-z(同左)でEmacsを終了させられることがわかる。まだ、特定のファイルを開くことすら出来ない。
(最低限の知識が身についた時期)
C-h t で実行できるチュートリアルを何度か実行。ようやく前後左右の移動なども自由に出来るようになる。
まだコピー、ペーストもわからない。
(まだまだエディタとして使いこなすにはほど遠い時期)
HTMLの記述に便利な、PSGMLモードという存在を知る。
なぜかうまく動かなかったりで苦労する。Doctype宣言が色々と関係していたぽいことはわかった。
この時期に初めて、実用目的でEmacsを使ってみる。
ものすごく効率が悪くて凹む。
(PSGMLで苦労した時期)
ブログを書きながら、矢印キーに手を持って行くのが面倒になる。
ブログを書くなら多分Emacsを使った方が速い。移動関係のコマンド知識が浅いため、一気に移動したりするときにはマウスを使いたくなったりもする。
(いまここ。ちょっとだけEmacsにはまりながらも、まだまだ使いこなすにはほど遠い時期)
最近はGNU Emacsマニュアルにて基本を学んでいる最中。しっかりした解説が非常に参考になる。
2007年10月17日水曜日
最近覚えたこと色々
ここの所色々なソフトをいじくっていました。
どちらかというと、MacというよりもUNIX的なツールばかり。
これはMacブログに書くようなことじゃないよなあ、と思うような事ばかりだったのです。
shellだったりemacsだったりまあ色々なモノをいじってみたのですが、検索して出てくるページは、やっぱり「難しい」ページが多いのです。
だったら自分が色々と触ってみてわかったことをブログに書いておくのも誰かの役に立つかもしれない、ということで、最近覚えたことを徐々にまとめていこうと思います。
ひとまずは最近試してみたことメモ羅列。
- emacs操作方法(基本コマンド)
- shell(zsh) 操作方法 設定変更etc
- plagger 現状インストールのみ これから触りたい
- emacsにPSGMLを設定
- ssh 借りているレンタルサーバにログインをしてみただけです
- Parallels Winをインストールしてみた 今やWinは不要に思えてきた。やっぱりParallelsは重い。
- iTerm 標準のターミナルより便利らしいということで、これを使い始めた。
あと、ようやくshellも ls cd 以外のコマンドを使えるようになってきた。
現状、こんなレベルです。
2007年8月29日水曜日
ATOKにはてなキーワード辞書を追加
ジャストシステムからメールが来ていました。
日頃は「ATOK 2007 for Mac」をご利用いただき、以下が4つのデータ
誠にありがとうございます。
本日より「ATOK 2007 for Mac」向けATOKバリューアップサービス [ベータ]
を開始いたしましたのでお知らせします。
本サービスでは、「ATOK 2007 for Mac」をご利用のお客様に限定し、
ATOK 2007に搭載された辞書などの更新サービスや、新しい機能のベータ版の
公開など、ATOKをさらに便利にご利用いただける情報をご提供していきます。
まずは、以下にご案内する4つのデータを公開いたしましたので、是非、
これら最新のデータをダウンロードしてご利用ください。今後も新たな
サービスの追加を予定しています。お楽しみに!
- 乗換案内 駅名変換辞書 for ATOK 2007年7月版
- すいすい省入力データ 2007年8月版
- トレンド省入力データ 2007年8月版
- はてなダイアリーキーワード辞書 for ATOK
これだけ真っ先にインストール。
IT MEDIAにもはてなダイアリーキーワード辞書の記事が載っていました。
が、記事に載っている「@はてな」と入力して、はてなの人気キーワードを表示させるという機能が使えません。
見るからにウインドウズ用の解説記事なので、この機能はMacでは使えないのでしょうか?
設定画面にも「ATOKダイレクト for はてな」なんていう項目は見つからないし。
まあこの機能は使わないだろうからいいけど。
失意体前屈って言葉も一発で予測変換に出てくるようになったし、これで、よく使う「ハテナ系」の言葉の変換が楽になりました。
ちなみに失意体前屈ってのは、orzなどの正式?名称です。
この言葉を知った瞬間から、orzはずっとお気に入りです。
起動時にソフトを立ち上げる方法
2007年8月22日水曜日
xGesturesその後
以前書いた、Safariでマウスジェスチャを使う方法、思いの外検索でやってくる人が多く、やっぱりマウスジェスチャは便利だなと痛感している次第です。
さて、その際に用いたxGesturesですが、結局今は使わなくなってしまいました。
やっぱり慣れたFirefoxから離れられず、Firefoxを使っているときには、xGesturesが邪魔になるんですよね。
一応設定次第でFirefox上でもちゃんとxGesturesは機能するのですが、All in one Gesturesが機能しなくなってしまう上に、All in one Gesturesに比べるとやたらと動作が遅いのです。
プラス、マウスで右クリックしながらホイールスクロールでタブを切り替えるという機能をFirefoxでは使っているのですが、xGesturesがあると動作しなくなってしまいます。
ということで、結局Safariを使わず、Firefox一筋になってしまいましたという話でした。
最近はシェルだとかターミナルだとかに凝っていて、Macの綺麗なデザインだとかよりも、UNIX的な使い方に興味が出てきており、あまりMacらしさというものを意識しなくなってきた、ということも原因の一つかもしれません。
2007年8月10日金曜日
caps lock とcontrol を入れ替える
前回書いた、carbon emacsをさっそくインストール。ヘルプ兼チュートリアルを一通り触ってみました。
それにしても不便なのが controlキーの扱い。
自分はUS配列のキーボードを使っているので、標準の control キーがShift キーの下に配置されているのです。カーソルの移動さえも control キーとの併用で操作するような emacs に於いて、この場所は不便で仕方がない。
これってどうなのよ、ということで色んなサイトを調べていると(特にUNIX系の人々に於いて) control キーをshift の上(通常 caps lock が配置されている場所)と入れ替えている人が多いことがわかりました。
さっそく自分も変更してみよう。
キーボードの配列を変更するのってなんだか手間がかかりそうだな、なんて思っていたのですが、なんと現在のMacは環境設定で簡単に配列を変更できることが判明。
環境設定 > キーボードとマウス > 修飾キー
から簡単に control を shift の上に持ってくることが出来ました。
ということで、使いやすくなった control キーを用いて、これから emacs ガンガンemacs を触っていこうと思います。
2007年8月9日木曜日
Carbon Emacs
次期レオパルドから正式に「UNIX」となったMac。
Macで使ってみたかったのはQuickSilverとTerminal。
ようやく少しずつMacにも慣れてきつつある今、そろそろTerminalにも手を出していきたいと思っている今日この頃です。
さて、UNIXといえば、 vi なんかが有名だと思うのですが(最近覚えたばっかりです)、もうひとつ、Emacsが挙げられます。
そこで見つけた面白そうなソフトがCarbonEmacs。
以前Macの手書き説明書に書いてある記事をふと思い出し、さっそく使ってみようかと思ってます。
Wiki的な使い方ができたり、ToDoリスト、GTD的な使い方ができたり、これ以上ないというくらい便利なメモだと思います。とのこと。
GUIに優れたMacですが、テキストベースのファイルを扱ったりだとかはやはりCUIの方が圧倒的に早いですからね。
vi と共に、少しずつ使い方を覚えていきたいと思っています。
2007年8月6日月曜日
ATOK導入したらQuicksilver問題が解決した
何度か引っ張り続けているQuickSilver問題。(QuickSilver起動時にIMEがONになっていると非常に面倒なことになるという話)
このQuickSilver問題の解決方法を教えてもらえたので、早速試してみようと思っていたら、思わぬところで問題が解決してしまいました。
その解決方法。
ATOKをインストール(ちゃんとお金払ってATOKを買いましたよ)。
なんとこれだけで、QuickSilverを立ち上げたときにIMEがONになってしまって変な挙動を起こす、ということが無くなってしまったのです。
詳しい原因とかはわかりません。ATOK好きの管理人に言わせるならば、ATOKが賢いから(ことえりがダメすぎるから)、ということでしょうか?
まぁなんにせよ、これで「問題は解決できた」ので、詳しい原因を調べるよりは、Macで出来る新しい別のことに挑戦していきたいと思っています。
最近興味があるのはTerminal。
これをうまく使いこなせれば、今の仕事が何十倍も効率的に進められるような気がします。
たくさんのファイルをちまちま変換したりといった作業から解放されそうな予感。
それと同時に、ある程度正規表現を勉強しておきたいです。(となると、このブログがMacブログではなくなってしまう予感もしますが。。。)
ラベル: ATOK, Quicksilver
2007年8月5日日曜日
ATOK 2007 for Mac 購入
ようやくATOKを買いました。
プレミアムバージョンとか、そういった凄そうな機能(辞書)は全然必要ないので、Mac用の一番安いダウンロード版。
WindowsでATOKを使ってユーザー登録していたので、Mac版の購入価格は五千円以下。まぁこのくらいなら比較的気軽に買えますね。
さて、今現在ATOKを買って一番最初に書いている文章がこれです。
今のところこれといった特筆すべき点は特になし。強いていうならば、変換候補の設定などがずっと慣れていた従来の方法に戻ったことくらい。(変換文字の確定を↓で行う方法)
もう少し使ってみて、またATOK記事を書いてみようかと思います。
2007年8月2日木曜日
MacBlogを書いてよかったと思う事
今回は、このブログを始めてもの凄く嬉しかった出来事があったのでそれを報告させて頂こうかと思います。
そもそも友達がきっかけで興味をもったMac、
好奇心につられてそのままMacを買ってしまったのですが、その友達は遠方に住んでおり、なかなか会う事も出来ません。やはりというかなんというか、周りにはMacユーザーは(全くと言っていいほど)いません。
ただパソコンが好きだ、という人も数少ないです。
そんな中、自分の備忘録のため、そして、ブログを書く、ということで自分自身が少しでも成長できればいいな。あわよくば、ネットの世界でだれかの役に立てれば、だれかに自分の存在を認知してもらえればいいな、なんてことを思って始めたブログでした。
過去には、何度もブログを立てては失敗していました。新しくブログを作ってはすぐに更新を止めてしまうという典型的な駄目サイクル。アフィリエイトのみが目的で、なんの役にも立たないようなブログを量産した時期もありました。
しかし今回は、テーマをMacに絞り込む事によって記事の更新が行いやすくなり、多分過去最高と言えるくらいきちんと更新して、長続きしているブログになっています。
そんな中、過去に書いたQuickSilver関連の我侭放題の記事(わかんねーから誰か教えてくれよ、なんて感じのものです)に、親切にも解決法をコメントで教えてくださった方がいたのです。(しかもBloggerを使っている! サイトmatukii.no_labs)
これを見て、なんだかもの凄く嬉しくなってしまいまして。
あーブログ書いて良かった、っていうのを心の底から感じました。身の回りにはMacユーザーがなかなか見つからなくても、インターネットという道具を使う事で、こんなにも便利に繋がる事が出来てしまうんだなぁ、と。しかも世の中には、こんなにも親切な人が存在するという事を身を以て経験する事が出来ました。
あー、嬉しかった。
と、今回教えて頂いたQuickSilverテクニック(自動でIME Off)は、個人的にもの凄く便利なものなので、近いうちにまた紹介させて頂こうかと思います。(ここ読めばわかるんですがね。。。)
2007年7月30日月曜日
期待はずれ甚だしい Macショートカットキー
 | Macのショートカットキー AppleFan Amazonで詳しく見る by G-Tools |
Macのショートカットキーという本を買いました。ページ数も少ないし、そんなに詳しくショートカットキーが載っている訳ではないんだろう、と予想はしていました。辞書っぽい本として、暇な時間に眺めたりすれば多少はショートカットキーも覚えられるかな、なんて甘い想像をしていたのです。
が、ここまで中身が薄いとはさすがに思いませんでした。
正直、超ライトユーザーはショートカットキーを必要とはしないだろうし、ショートカットキーで便利にMacを使いこなしたいと思っているような人にとっては、さすがに cmd + z だとか cmd + n なんていうキーを知らない訳ではないでしょう。
載っているショートカットキーは、これら超必須レベルのもの。しかも本当に一部だけが、過剰に厳選されて掲載されています。
cmd + h 、cmd + shift + hという、個人的に非常に便利だと思っているショートカットキーも載っていませんでしたし、Finder関係のショートカットキーはゼロ。あ、そういえば cmd + tab (アプリケーションの切り替え)も載っていなかった。
知っているショートカットキーが載っているのは当然。
これを超えた、知っているものさえ載っていないショートカットキーの本。
表紙にはこんなショートカットキーが掲載されています。
cmd + z 操作をやり直す
私は「この本をアマゾンで注文した操作」をやり直したいです。
ラベル: Mac本, キーボードショートカット
2007年7月26日木曜日
Mac非対応のFX会社
現在いくつかFX(外国為替証拠金取引)の口座を持っているのですが、マネーパートナーズという会社がMac非対応でした。
外為ドットコム、マネーパートナーズ、OANDAという三つの会社を使い分けていたのですが、マネーパートナーズは近いうちに辞めます。
Mac 買って一ヶ月以上経過するまで気がつきもしなかった自分も自分ですが、FXで確実に勝つのはやはり放置してスワップをもらう事。こまめに相場とにらめっこしていては、現在の自分の資産では時間効率が悪すぎます。
こういうことがあるからMacユーザーがなかなか伸びないのだとは思います。しかし、サービスを万人に平等に与えようとする姿勢を見せない会社への抗議手段はやはり「使わない事」。
もともとこの会社の口座を開設した当初の目的は「南アフリカランドを取り扱っている」ということ。
(プラス、分散投資によるリスク軽減)
しかし、他社が続々とZAR/JPYの取り扱いを始めた今の状況で、マネーパートナーズを使うメリットがほとんどなくなっていたのですが、Mac非対応は決定打でした。
マナーパートナーズを辞めて、セントラル短資にでも口座を作ろうと思います。
2007年7月25日水曜日
Jourlnlerばっか
Journler がなんだかとても面白いです。
QuickSilverといいJournlerといい(Journlerはドネーションを求めていますが)フリーソフトでこんな便利でいいんだろうか。
とにかく色んな使い方が考えられて、日記を書いてみたり、読んだ本をまとめてみたり、使い道が多様過ぎます。
ただ一つ怖いのが、もしも突然Macが死んだとき。
最近は、ほとんどのデータを何らかの方法でオンラインに置いておくようにしているので、Journlerデータだけをローカルの保存しておくというのは不安でしょうがないです。
一応週に一回程度バックアップを取ってはいるのですが、なんだか外付けハードディスクの挙動が怪しく(電源入れてもアクセスできないなど)バックアップ体制には非常に不安が残ります。
また、バックアップはどうしても「する」作業になってしまいます。今はiBuckUpというソフトを使っていますが、やはり意識する事なく自然にバックアップを取ってくれるような、もっと便利なバックアップソフトが欲しいです。
ま、レオパルドが出れば解決するか。。
2007年7月24日火曜日
スマートフォルダ
Macを使い始めて一ヶ月強。
Macを仕事でも使いたいなーと思いながら中々踏み切れずにいるgoryugoです。(仕事用のメイン環境がMacに対応できてないのが辛い)
さて、そんなMacですが、仕事で使いたい理由の一つがスマートフォルダ機能。
プライベートで使っている場合だと、あまり多くのファイルやフォルダも必要なく、基本的にはブラウザだけで事足ります。しかし、今の自分の仕事だと、やたらと色んなファイルを扱う上に、扱うフォルダの種類もやたらと多く、頻繁に色んなフォルダの中身を操作します。
なんとか色々と便利な方法を探してはいるのですが、その時にいつも思うのが、スマートフォルダの存在。これが使えて、あとはQuickSilverがあれば、ファイルを選択したり開いたりする手間がどれだけ少なくなるのだろうといつも妄想しています。
QuickSilverの代替品として、BlueWindっていうソフトを使っているのですが、このソフトは起動用のコマンドを一つ一つ自分で作らないといけないのが面倒なんです。
GoogleDesktopで似たような事が出来ないかと考えているのですが、なかなか思ったようには使いこなせず。
となると、自分にはやはりParallels for Macを使ったMacが一番便利なんでしょうか?
(パラレルズ高くて中々買えない)
2007年7月21日土曜日
Journlerに全てのアイデアをまとめる

Journler、まだほとんど使っていないのですが、これはWikiより便利な予感がします。
気になった情報はなんでもドラッグ&ドロップで置いておけるし、それらの各記事にタグさえつけておけば瞬時に取り出す事が出来る。
Wikiのメリットは、サーバーにデータを置いておく事で、いつでもどこでも自由自在にデータを取り出せるということだと思うのですが、JournlerだとWikiよりも遥かに用意にデータをまとめておく事が出来ます。
Journler > Wiki > Blog
の順でデータの入力のしやすさ
Blog > Wiki > Journler
の順で、考えるという要素の多さ。
当然それぞれにメリット、デメリットがある訳ですが、Wikiよりもさらに気楽に、自分用のデータ収集、まとめツールが出来たという事がなんだか嬉しいですね。(と、この記事もJournlerに保存)
2007年7月20日金曜日
Macでwmvを再生する

インターネットで意外に多いのが、wmvの動画。
Windows時代に持っていた動画を再生しようとしてみたんですが、思ったよりwmvファイルが多くありました、。
ということで、今回はwmvをMacで再生するためのソフト「Flip4Mac」。
もちろんフリー。
英語サイトですが、Download→Flip4Macを選ぶ→Download now であっけなく完了です。
これだけでMacでもwmv再生が可能になります。
どうやらセキュリティ付きのwmvは駄目みたいで、そこは残念。
Gyaoは見る事が出来ません。
2007年7月19日木曜日
Journlerからブログ投稿

Journlerというソフト。
なんとなく色々なブログを見ているときに名前は見かけていたのですが、この記事(連載全部)を読んだらなんだか興味がわいてきて、さっそくインストールしてみました。
Journlerでジャーナリング
特に面白そうだったのが
自分だけの用語集を作ろう
という記事。
自分だけの辞典みたいなのが出来るみたいなんですね。
これは、wikiより便利な使い方が見えてきそう。
それで、Journlerを使ってそのままBloggerにも投稿できるということで、今現在それを試しているところです。
これはなんだか面白そうだ。
↑と、ここまで書いてJournlerでアップロードしてみようと思ったら、なんだかNew Bloggerには対応していないと書いてある模様。そのうちBloggerに記事投稿は出来るようになるのかどうか。。。
まずは、明日改めてマイコミジャーナルの記事を読みながらJounlerを弄くってみようと思います。
2007年7月18日水曜日
ワイヤレスマウスとキーボード バッテリー編
Mac購入の際、キーボード、マウスをBluetoothものにしました。
その際に気になったのがバッテリーなんですが、これが想像以上に長持ちでした。
既に購入から一ヶ月を過ぎていますが、Mac購入時にセットでついていたアルカリ電池は未だに衰えを知りません。使用時間は一日2-3時間程度と短いですが、Bluetoothの電源を入れっぱなしでこれだけ持つのであれば上々です。
Mac専用に8本もエネループを買い足したのに、未だに出番無し。
もちろんエネループを使い始めれば、アルカリ電池よりは早くバッテリーが無くなるんでしょう。まずはアルカリ電池が空になってから、利用時間などを計測していきたいと思います。
2007年7月16日月曜日
ウェブブラウザ シイラ

Safariにちょっと興味が出てきて、Mac用のブラウザをいろいろ調べてみました。
そのときに、見つけたのがシイラ。
シイラは、Mac OS X のための、Web Kit を用いた Cocoa で組まれた Web ブラウザだ。Web Kit というのは、Apple が提供している HTML レンダリングエンジンで、Safari もこれを使っている。だから、Safari と全く同じ表示ができるんだね。Omni Web も、Web Kit を利用している。
この Web Kit を使って、Web ブラウザを作ってみるのが、シイラプロジェクトだ。ソースコードを公開して開発を進めるので、これから Web Kit を使う人の助けになれば、幸い。また、プロジェクトに協力してくれる人は、常に募集中だ。
これまたMacだからなのか、見た目がもの凄くきれい。透過パネルで表示されたブックマークなんかを見ると、ものすごく贅沢な気分になれる。
そして便利そうな機能が、TabExposé。
現在開いているタブを、MacのExposéみたいに表示してくれる機能。(デフォルトはF8に対応)これも本当にExposéのように、スムーズに動き、Exposéのように綺麗にそれぞれのタブが表示される。
ただやっぱり、個人的な問題は、GoogleToolbarがないこと。と、FireFoxのアドオンが便利すぎること。
ブックマークは全てGoogleToolbarもしくはdel.icio.usで管理しているので、FireFox上のブックマークっていうのは、一部のブックマークレットを除き、何も使っていない。
ブックマークの移行、プラスdel.icio.usに簡単にブックマークする方法を見つける、という大きな作業を乗り越えない限り、なかなか他のブラウザに移行できない。
やっぱり、まだFireFoxからは抜け出せないみたい。
2007年7月14日土曜日
QuickSilverを立ち上げた瞬間にIMEをoffにしたい
QuickSliverで未だに解決されていない大きな問題として「日本語に対応していない」ということがあるんですが、まぁ今のところはそこは諦めてます。
それよりも、今困っているのが、IMEをオンにした状態でQuickSilverを立ち上げると、QuickSilver上で無理矢理日本語を表示させようとしてしまってまともに動かないこと。まあ、QuickSilverの日本語未対応が故の問題点だとは思うのですが。
ちょっと前にそれらの解決法を見かけた気がするのですが、さっき調べても見つからず。
というか、自分、検索能力が低すぎるのではないかと悩みます。
うーん。とにかく困るんですよね。
IME起動した状態でQuickSilver立ち上げて
- 気がつかずにそのまま文字入力
- 間違えたことに気がついてキャンセルしようとする(エスケープキー三回
- 再度QuickSilverを立ち上げる
QuickSilverの早さが全て損なわれてしまいます。
どなたか解決法ご存知でしたら教えてください。
ラベル: Quicksilver, 疑問点(未解決)
2007年7月12日木曜日
ブロガーにはてなスターを設置する
このブログ以外にも、はてなでもブログをやっています。
そんなはてなで新しく「はてなスター」というサービスが始まりました。
はてなスターはじめてガイド、を見てみたらBloggerも対応しているみたいで、なんだか面白そうなのでこのブログにも導入してみました。
なんですが、ガイドを見ても、ブログのどの部分に設置すればいいのか何も書いていない模様。
本当は、記事の下部に設置してみたかったんですが、上手く出来ず。どこにスクリプトを置けばいいんだよと悩んでいたのですが、結果はシンプル。ヘッダ部分にスクリプトを置いておけばいいんですね。
(テンプレートでHTMLの編集を選んで、</HEAD>の直前でOKです)
色々試していたら、前回の記事に自分で三つもスターをつけてしまうという愚行までおかしました。
もうちょっと親切なヘルプ作ってくれてもいいのに…
2007年7月11日水曜日
続 xgestures
xgesturesというソフトでsafariにもマウスジェスチャを使えるようにと、設定を行ったのですが、xgesturesの設定をしたら、firefoxのAll in One Gestures が機能しなくなってしまいました。
xgestures にて改めてFireFox用のマウスジェスチャを設定すれば良いのだろうとは思いますが、なんだか残念。
Mac使うならブラウザはSafariにするべきなんでしょうか?
見た目で言うなら確実にSafariなんですが、やっぱりFireFoxの便利機能は外せません。
Safariでも GreaseMonkeyみたいなものなども使えるみたいなんですが、その辺りはまだまだ知識が浅いです。今後、もう少しSafariのことを調べていって、メインで使うブラウザをどっちにするか考えていこうと思います。
2007年7月10日火曜日
safariにマウスジェスチャを設定する
前回のマウスジェスチャの設定方法の続き。
xgesturesでのマウスジェスチャの設定方法のメモ。
xgesturesをインストールすると、システム環境設定のその他項目に、xgesturesが表示されます。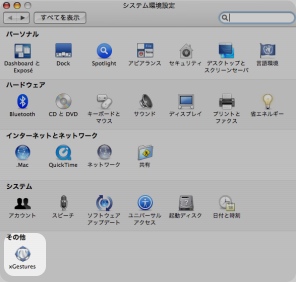
Applicaionタブを選んで、 + でsafari を追加。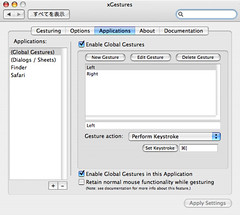
new gestures を選んで、Left (矢印左)を選んでOK。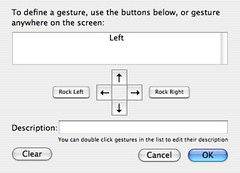
その後、Leftを選択した状態で、Set Keystroke。
safariの戻るボタンは cmd+[ なので、この画面でcmd+[ 。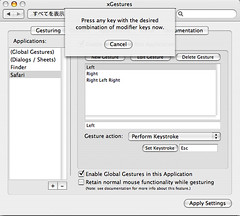
これで完了。
同様に、自分は進むをRight ( cmd+] )、タブを閉じる( cmd+w)をRight - left - Right に割り当てました。
まだまだまともにSafariは使いこなせていませんが、MacにはSafariの方が見た目的にはしっくりはまりますね。
2007年7月8日日曜日
safari でマウスジェスチャを使う

Macを買ってからずっと、ブラウザはFireFoxを使っていました。
例えば、 All in One Gesturesだったり、Greasemonkey、del.icio.us Bookmarks、GoogleToolBarだったりと、とにかくWindows時代に使い慣れていた便利アドオンが多く、なかなかsafariに手を出せずにいました。
ただ、FireFoxはなんだか起動がやたら遅いんですよね。それに、せっかくMacを買ったんだから、safariも使ってみようではないですか。
ということで、ちょろっとsafariを触ってみたんですが、なかなかに不便。なにかにつけて感覚が違い、思うようにウェブブラウジングが出来ません。
まずは、最低限マウスジェスチャは欲しいという事で、そういったソフトを探してみました。
最初に見つけたCocoa Gestures というソフトは、Intel Macで動かず。その上位版であるCocoa Suite というソフトであれば動作はするみたいなんですが、シェアウェアで、高い。
なかなかフリーのソフトは見つからず、仕方がなく試してみたのが、xgesturesというソフト。
これはシェアウェアなんですが、15日の使用期間があり、なおかつ$5と比較的良心的な価格。
さらにCocoaSuiteとは違い、Cocoaアプリ以外でもあらゆるソフトにマウスジェスチャを搭載する事が可能な模様。
まずは、進む、戻る、タブを閉じるの3つのマウスジェスチャを設定しました。これだけでもなかなか便利になるものですね。
意外にsafari用のマウスジェスチャの設定に手間取ってしまったので、次回また設定方法のメモなどを書こうかと思います。
2007年7月7日土曜日
QuickSilverでキャプチャを撮ってFlickにアップロード
QuickSilverで画面のキャプチャを撮ってFlickにアップロードする。
これがものすごく便利で、ここのところよく使っています。
簡単な説明はここを読めばわかるのですが、メモを兼ねて書いておきます。
まずはQuickSilverの設定。
QuickSliver > 環境設定画面 > Plug-ins にて、Screen Capture Actions (β) と、Flickr Upload をインストール。
もう一つ、多分必要なのが、Preferencesにて、Enable advanced fratures にチェックを入れておくことと、Macのシステム環境設定にて、ユニバーサルアクセス > 補助装置をしよう可能にする、にチェックを入れておくこと。この二つは、QuickSilverで何かしようと思ったときに必要になることが多いようです。QuickSilverの事を色々調べ回っていると、多くのサイトでそのような事が書かれています。
後は簡単。
QuickSilverを呼び出して、「cap」とか入力をすると、Capture なんたら、というコマンドが出てきます。
(実は、この画面のキャプチャを撮ろうとしたのですが、上手くいきませんでした。まだまだわからないことが多いです)
capture Region が指定範囲の切り取り。capture Window 、capture Screenはその名の通り。
キャプチャを撮った直後にもう一度QuickSilverを呼び出すと、今の画像が選択された状態になっているので、Tabキーを押してアクション選択に移り、Flickrとでも入力すれば、Upload To Flikcrが出てくるので、リターンキーを押すだけ。
初回はFlickrの認証が必要ですが、二回目以降はもう自動。Pngも勝手にFlickrがjpgにしてくれてます。
ちなみに、QuickSilverを起動した後に、cmd+G を押す事で、現在選択中のファイルにフォーカスを当てる事が出来ます。
キャプチャを加工した後などは、ファイルを選択しておいて、
QuickSilver呼び出し > cmd+G > Tab > Flickrアップロード
これで楽チンです。
ラベル: Quicksilver
2007年7月6日金曜日
2007年7月5日木曜日
キーボードショートカット覚え書き2 Mac独自のもの
以前書いた、Macキーボードショートカット覚え書きに続く第二弾。
ようやく少しずつ覚えてきたMac独自のショートカット。
- cmd+ ,(カンマ) 環境設定
- cmd+H アプリケーションを隠す
- cmd+option+H 他のアプリケーションを隠す
- cmd+W ウインドウを閉じる
HはhideのH。WはウインドウのW。この意味で間違っていないと思います。
あと、ウインドウズ時代にも通ずる概念だと思うのですが、Shiftキーは「反対」、Option(Alt)キーは「別の」みたいなニュアンスを覚えておくと、ショートカットが馴染んでくると思います。
もう一つ便利なMac独自機能、Exposéのショートカット。標準だと
- F9 全てのウインドウを表示
- F10 現在のアプリケーションのウインドウを表示
- F11 デスクトップを表示
- F12 Dashboardを表示
マウスアクションは左上から、数字順に並ぶようにしています。
そうしておけば、キーボードでもマウスでも同じ感覚で使えるのではないかと思います。
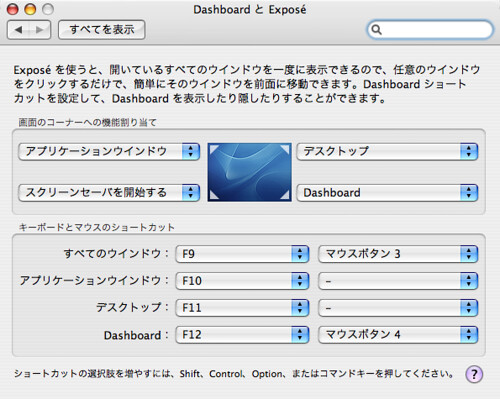
ラベル: キーボードショートカット
2007年7月4日水曜日
ことえり不便 ATOK欲しい
ウインドウズ時代は、ずっとATOKを使っていました。
今はだいぶ良くなったという話も聞くMS-IMEですが、はじめて使った頃のMS-IMEは酷いものでした。
それ以来ずっとATOK。
データも何もない感覚的なものですが、ATOKは、固有名詞や最近のキーワードなどの辞書が充実していると思います。
変換が厄介な人名などの言葉が一発で変換できるので、文章が多少変な変換になってしまったとしても、体感的に「賢く」感じやすいのかもしれません。
それと、変換時の操作方法。
適切な単語の区切りで変換をしようとしてくれないとき、MS-IMEのShiftを押しながら範囲を変えていく方法よりも、単純に横キーで変換する範囲を変更し、下キーで確定させるという方法が、自分の感覚に馴染みます。
それにしてもことえりは酷かった。
ネットで評判を調べてみてもあまり好意的な意見は見ないのですが、ここまで変換馬鹿だとは思わなかったです。(昔よりは良くなった、らしいんですが)
「は、」と入力して、「葉、」に変換はあり得ないでしょう。
変換の賢さはおいておいても、操作方法の違いが多々あるため、どうしても馴染めないです。
そんな最中、今まさに、余りにも都合のいいタイミングでMac用のATOK2007forMacが発売になります。(7月20日)
ウインドウズのみならず、MacでもATOKを購入せよというお告げなのでしょうか?
2007年7月3日火曜日
2007年7月1日日曜日
Dockをどうするべきか
 Dockって、どうしてますか?
Dockって、どうしてますか?
Dockって、実際皆さんどのように使っているんでしょうか。
基本的に、アプリの立ち上げっていうのは全てQuickSilverで済ませちゃうので、アプリの起動に関しては、Dockは全く必要なし。
なので、現在はDockには一切アプリケーションは登録しておらず、画面のように起動中のアプリケーションだけ表示されるようになっています。
そしてもう一つの悩みが、ドックの場所。
下段って、結構邪魔なんですよ。Macのディスプレイ自体が今時の「ワイドスクリーン」なので、横幅には余裕があっても、意外に縦は十分な幅がない。(特にウェブを見てるときは十分な縦幅が欲しくなる)
それを思って、さっきまではドックを左側に表示させていました。
右側にはダウンロードしたものが自動で並んでいくので、それと被っちゃうのは邪魔なんで。
が、左は左でいくつかウインドウを並べているとまた、邪魔。
ということで、現在はDockを隠しています。
何というか、Dockってあんまり必要ではないと思ってます。
なにか便利なDockの利用法があれば教えてください。
2007年6月29日金曜日
フォームの入力について
フォームに項目を入力して、Tabボタンを押すと、次の項目にフォーカスが移ります。
キーボードで文字を入力している場合、いちいちキーボードとマウスを両方使うっていうのは面倒でやってられないので、全部キーボードですませてしまいます。
(ちなみに、一つ前に戻る場合は Shift+Tab)
ウインドウズの場合、Tabを押していくと、各項目に順番にチェックボックスに項目が移動し、チェックボックスやsubmitボタンにもフォーカスが当てられます。
これがMacだと、テキストエリア以外にはTab移動でフォーカスが移らないんですよね。
テキストエリア最後でTabを押すと、なぜかURL入力欄にフォーカスが移動してしまう。
よくある「次回から自動的にログインする」的な項目にフォーカスを当てて、スペースバーでチェックを入れる。その後にエンターを押す。っていう方法が染み込んでいるんですが、これってどうにか出来ないんですかねぇ。
検索しようにも、どういうキーワードで検索したらいいかもわからず困っております。
「はてな」とかの人力検索サービスなんかで質問してみるべきなんですかねぇ。
2007年6月28日木曜日
オンラインサービスの利便性を思い知る
今のところ、仕事ではWindows、プライベートではMacな日々が続いています。
そんなときに改めて便利だなーと思うのが、オンラインサービス。
プライベートと仕事をはっきり区別する、っていうのはなかなか難しいもので、自宅でウェブサイトを巡回しているときに仕事に使えそうな情報を見つけたりとか、ちょっとした思いつきをメモしたりとか、どっちのパソコンにデータがあるかというのを気にしていては面倒です。
そこで役立つのがオンラインサービス。
今、主に使っているのは
よく使うブックマークはGoogle、とりあえず気になったサイトを放り込んでおくのはdel.icio.us。
カレンダーやRMT(RememberTheMilk)にタスクや予定を書いておく。
メールは全部gmailのアドレスに転送。
オンラインのRSSリーダーなら、既に見た記事が別のPCで再表示されることもない。
GoogleのWord 、Excellはかなり使いにくいが、複数人で共有、編集をするときには凄まじい力を発揮する。
何よりも、データをウェブ上に預けておくことで、突然パソコンが壊れたときにも対処がしやすい。一個人のPCよりも、オンラインサービスにデータを預けておいた方が、データの安全性も高いのではないかと思います。
どんなコンピュータであろうがネット環境とブラウザさえあればなんとかなる。
これって実は、今までには考えられなかったような凄いことなんじゃないかと思うのです。
2007年6月27日水曜日
homeボタンが使えない
Windowsで多用していた"home"ボタン。
テキストエディタなんかで、行頭に移動したいときには home ボタン。行末に移動したいときには end ボタン。
ブログを書くとき、検索語を入力するとき、URLを手入力するとき、とにかく何かにつけて使っていたhomeボタン。そしてendボタン。
これがMacだと同じように動作しない。その名の通り、ページ内のhomeやendに移動してしまう。
ウインドウズのように「その行の」homeやendに移動してくれない。
これは不便だってことで "Mac homeボタン" とかで検索してみても何も出てこない。
これは困ったことになった、ということで「勘」で調べることにした。
マックなんだ、これはマックなんだ。マックならば。。マックならば。。。
コマンド(cmd)だ。
cmdを押しながら矢印キーでOKだった。cmd+shift+矢印できちんと範囲選択も出来た。
そうか、やっぱりMacはコマンドキーなんだな。
cmdを押しながらなにかしてみれば、なにかが起こるんだ。
そんなことを思った、Mac買って2週間の初心者でした。
それにしても、homeボタンの仕様の違いに戸惑ったウインドウズユーザーってのはあまりいないんだろうか?
ラベル: キーボードショートカット
2007年6月25日月曜日
Quicksilverで出来ること

Macを使い始めて一番最初にインストールしたソフト。これが使いたかったから(使ってみたかったから)Macを買ったといってもいいかもしれない。
ホットキーを使ってQuicksilverを呼び出して(control+Spaceに設定してます)、アプリを立ち上げたりするのが基本的な使い方。
アプリの立ち上げが高速にできるだけでも結構な便利ソフトなのに、このQuicksilverの機能はそれだけでは収まりきらない。
画面のキャプチャを撮影してFlickrにアップロードできたり、いちいちiTunesに切り替えずに早送り、レーティング変更などの操作をしたり、ファイルの圧縮、解凍をしたり、RememberTheMilkにタスクの登録まで出来てしまう。
あまりにも出来ることが多すぎて、まだまだ全く使いこなせていないQuickSilver。
色々な使い方を覚えて、徐々に紹介していければ、と思います。
【参考】
ラベル: Quicksilver, フリーソフト, 便利ツール
2007年6月24日日曜日
cmd+F1 アプリケーション内でのウインドウ切り替え
前回書いた、マックのcmd+Tabと、ウインドウズAlt+Tab機能の違い。
システム環境設定をいじっていたら、比較的似たような機能を発見。
標準のキーボードショートカットで「動作中のアプリケーションの次のウインドウを操作する」というものがあるみたいですね。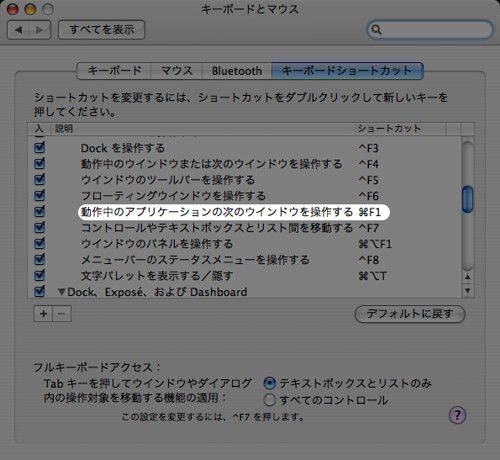
何もいじっていないデフォルトの状態だと cmd+F1。これで「同一アプリ内」でのウインドウ切り替えが出来るみたいです。
ウインドウズと同じ感覚というわけにはいかないですが、これで多少便利に使えるかな。
ラベル: キーボードショートカット
2007年6月15日金曜日
Macショートカット覚え書き その1
WindowsからMacに乗り換え。Macを仕事で使えるようにするため、色々なショートカットを覚えていこうと思います。
まずは、Winとほぼ同様の操作。今までctrlキーを押しながら使っていたものをcmdキーを押すことで出来ること。
- cmd+z 元に戻す
- cmd+A 全範囲選択
- cmd+x 切り取り
- cmd+c コピー
- cmd+s 保存
- cmd+v 貼付け
- cmd+q アプリ終了
- cmd+n 新規作成
今までは左手小指でctrlを押しながら行っていた操作を、左手の親指でcmdキーを押して使っている。これ、ホームポジションから全く動かさなくてすむので、かえって便利かもしれない。
あとは、WinではAlt+tabでのアプリケーションの切り替えをめちゃくちゃ多用していたのだがここがちょっと今までと違う。
これが、Winだとウインドウの切り替えで、Macだとアプリの切り替えに。
Winだとctrl+Tab、Alt+Tabにそれぞれ違いがあって、タブブラウザを使ってる時なんかはこれらを色々と使い分けていたが、Macは基本的にctrl+Tabは効かない感じ。(MacでもFireFox上ではタブ切り替えが出来た。)
この辺り、色々な方法を模索していくしかないかな。
ラベル: キーボードショートカット
自己紹介
ラベル
- ATOK (3)
- Blogger (1)
- Bluetooth (1)
- del.icio.us (1)
- emacs (2)
- Firefox (3)
- iPhone (1)
- Journler (3)
- Leapard (1)
- Mac本 (1)
- money (1)
- OS X (1)
- QuickLook (2)
- Quicksilver (5)
- Ruby on rails (1)
- safari (3)
- text (7)
- ウィジェット (1)
- キーボード (1)
- キーボードショートカット (7)
- スマートフォルダ (1)
- バックアップ (1)
- ブラウザ (2)
- フリーソフト (1)
- マウス (1)
- マウスジェスチャ (3)
- まとめ (1)
- 環境設定 (5)
- 疑問点(未解決) (3)
- 初期設定 (5)
- 動画 (1)
- 便利ツール (11)
ブログ アーカイブ
-
▼
2007
(53)
-
►
7月
(20)
- 期待はずれ甚だしい Macショートカットキー
- Mac非対応のFX会社
- Jourlnlerばっか
- スマートフォルダ
- Journlerに全てのアイデアをまとめる
- Macでwmvを再生する
- Journlerからブログ投稿
- ワイヤレスマウスとキーボード バッテリー編
- ウェブブラウザ シイラ
- QuickSilverを立ち上げた瞬間にIMEをoffにしたい
- ブロガーにはてなスターを設置する
- 続 xgestures
- safariにマウスジェスチャを設定する
- safari でマウスジェスチャを使う
- QuickSilverでキャプチャを撮ってFlickにアップロード
- ちょっとした卓上カレンダー Pandocalendar
- キーボードショートカット覚え書き2 Mac独自のもの
- ことえり不便 ATOK欲しい
- iPhoneの動画
- Dockをどうするべきか
-
►
7月
(20)