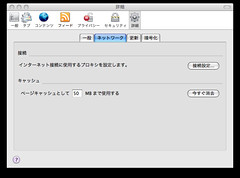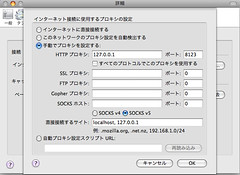Macで使えるブログ用簡易画像編集ソフトはないものかと探し続け、ついに今日見つけました!
簡単、便利、手軽という3拍子揃った、究極のソフトではないかと思います。
なんだかうれしくてしょうがない。
ダウンロード:Skitch
このSkitch、画像編集だけでなく、オンラインストレージの機能も兼ね備えており、加工した画像をSkitchにそのままアップロード、ブログに掲載まで一通り全部まかなってくれます。そのためか、ソフトウェアをダウンロードするためにユーザー登録が必要なようです。ユーザー登録というのが少々面倒ですが、この手軽さを考えたらどってことない。
(TechCrunchにもSkitchの記事がありました。これを見ると、比較的最近始まったサービスみたいですね)
せっかくなので、登録からの手順をキャプチャ+加工を多用して書いてみます。
Skitchのトップページ
Get It Nowをクリック
次の画面での入力事項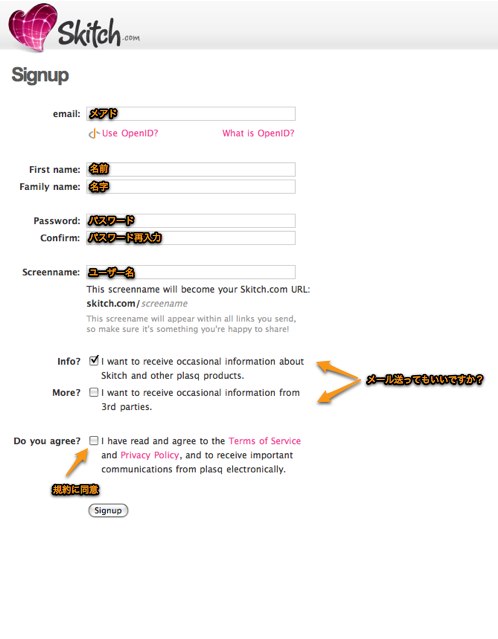
メールが届く
メール本文のURLをクリックしたら、
あとはダウンロードボタンを押すだけ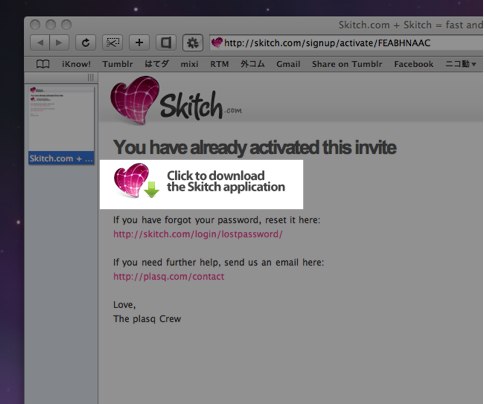
実際の操作画面
1でスクリーンショットを撮って
2で色々な操作をして
3でアップロード
そもそも使える機能が非常に少ないので(褒め言葉)、10分も触れば大体掴めてきます。
これでキャプチャ効率が大幅アップ。
設定すれば「3」でFlickrにアップロードなども出来ますよ。
追記:
キャプチャを大きい画像で表示したくなったので、1カラムレイアウトに変更しました。
Mac始めました
WindowsからMacへ乗り換え。そろそろMacにどっぷり。ようやくWin並みには使えるようになってきた。
ブログ、こっちに移行しました
2008年3月7日金曜日
スクリーンショット撮影、編集がとてつもなく簡単になる 「Skitch」
2008年2月28日木曜日
2007年11月28日水曜日
Quick Look でzipファイルの中身を表示
QuickLookの便利なプラグインをもう一つ発見。
これがあればzipファイルの中身をQuickLookで確認できる。
Zip.qlgenerator
それにしてもQuickLookは便利ですね。
2007年11月27日火曜日
Quick Look でフォルダの中身を表示
Leepardから搭載された、QuickLookはものすごく便利だと思う。
が、困るのがQuickLookに対応していないファイルは表示してくれないということ。
そんな中、フォルダ の中身を表示してくれるという便利なプラグインを発見。
Folder.qlgenerator
これがあればQuickLookでフォルダ内ファイルを一発表示。
ちなみに、現在自分が使っているもう一つのプラグインがこれ。
flv.qlgenerator
これは、flvファイルをQuickLookで表示可能にしてくれる。
インストールは、ダウンロードしてきた、.qlgeneratorファイルを
/Library/QuickLook (Macintosh HDの中のライブラリ)
もしくは
~/Library/QuickLook (自分のホームフォルダの中のライブラリ)
にコピーするだけ。
QuickLook用のプラグインはどんどん活用したいですね。
何かおすすめあれば、教えて下さい。
2007年11月13日火曜日
MacでRuby on Rails
Railsというものがどんなものか全然わかっていないので、しっかりとした解説サイトを読んでみてもよくわからないし、「これやったらこれできた」的なサイトを読んでみても、本当に「こうやる」としか書いていないので、本質的なところがまったく掴めない。
いったいなにがどうなってRuby on Railsが動いているのか、基礎の基礎ぐらいは本を読んでみてわかった。
本を見ながら覚えたことを、今度から順番に書いていこうと思う。
ラベル: Ruby on rails
2007年11月7日水曜日
QuickSilverでスクリーンキャプチャ
QuickSilverでのスクリーンキャプチャがまた出てこなくなったぞ、と色々と調べてみたらようやくわかりました。
まず必要なのは
システム環境設定 > ユニバーサルアクセス
で補助装置を使用可能にする。
QuickSilverの環境設定 > Preferences > Enable advanced fatures をON
QuickSilverの環境設定 > Plug-ins > Screen Capture Actions をインストール
そして、忘れていたのが次
環境設定 > Catalog > QuickSilver > Internal Commands にチェックを入れる
久しぶりにキャプチャを取った記事を書こうと思ったら、キャプチャがとれずにその方法の解説になってしまった。。。
ちなみに、Flickrプラグインも入れておいて、Upload to Flickrっていうコマンドも使えるようにしておくと、キャプチャから画像アップまで一瞬で出来て便利。
それよりも、ブログ向けの手軽な画像編集ソフトは無いんだろうか?
今使ってるSeaShoreってソフトは、どうも慣れない。もっと手軽なものが欲しい。
ラベル: Quicksilver, 環境設定
2007年10月30日火曜日
Firefoxに「欠かせない」キーボードショートカット
Firefox使用中に今現在使いまくっているショートカット。
最近はマウスジェスチャよりもこっちの方が快適。
コマンドキーに左手親指乗せながら常に待機状態にしておく。
タブを閉じる
cmd + w
Firefox終了
cmd + q
リロード
cmd + r
検索バーに移動
cmd + k
戻る(これは、左手が届かなくて不便。別の方法を考えたい)
delete
タブの切り替え
ctrl + tab(コントロールを押しっぱなしにしながらTabキーで切り替える)
文字サイズ拡大
cmd + "+"
ブックマークに追加
cmd + d(del.icio.usアドオン入れた状態)
ページの一番上、一番下へ移動
home , end
ページスクロール
矢印
次の項目へ移動(主に入力フォームなどで)
tab
ちなみに、戻るときは shift + tab。
環境設定 > キーボードとマウス の下にある、「フルキーボードアクセス」を「すべてのコントロール」にしておくとなお便利。ウインドウズと同じ使い心地に戻れる。これを知らなくて結構不便だった。
後は、以前書いたGreasemonkeyスクリプトを入れたりするともっと便利。
ラベル: Firefox, キーボードショートカット
自己紹介
ラベル
- ATOK (3)
- Blogger (1)
- Bluetooth (1)
- del.icio.us (1)
- emacs (2)
- Firefox (3)
- iPhone (1)
- Journler (3)
- Leapard (1)
- Mac本 (1)
- money (1)
- OS X (1)
- QuickLook (2)
- Quicksilver (5)
- Ruby on rails (1)
- safari (3)
- text (7)
- ウィジェット (1)
- キーボード (1)
- キーボードショートカット (7)
- スマートフォルダ (1)
- バックアップ (1)
- ブラウザ (2)
- フリーソフト (1)
- マウス (1)
- マウスジェスチャ (3)
- まとめ (1)
- 環境設定 (5)
- 疑問点(未解決) (3)
- 初期設定 (5)
- 動画 (1)
- 便利ツール (11)