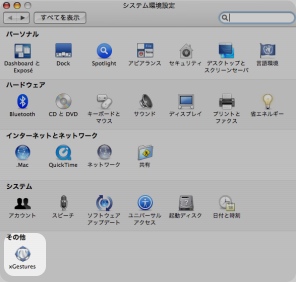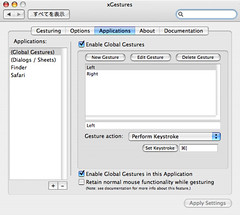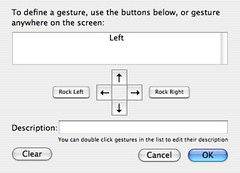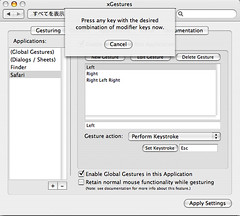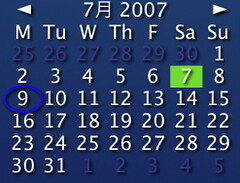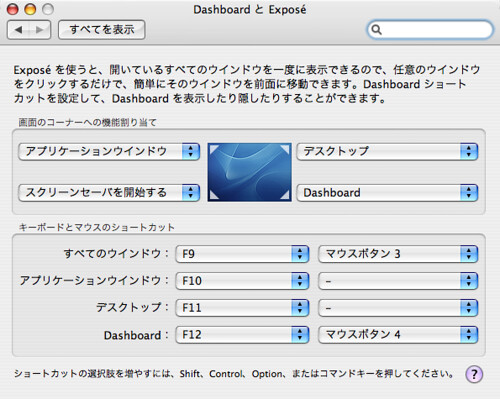| Macのショートカットキー AppleFan Amazonで詳しく見る by G-Tools |
Macのショートカットキーという本を買いました。ページ数も少ないし、そんなに詳しくショートカットキーが載っている訳ではないんだろう、と予想はしていました。辞書っぽい本として、暇な時間に眺めたりすれば多少はショートカットキーも覚えられるかな、なんて甘い想像をしていたのです。
が、ここまで中身が薄いとはさすがに思いませんでした。
正直、超ライトユーザーはショートカットキーを必要とはしないだろうし、ショートカットキーで便利にMacを使いこなしたいと思っているような人にとっては、さすがに cmd + z だとか cmd + n なんていうキーを知らない訳ではないでしょう。
載っているショートカットキーは、これら超必須レベルのもの。しかも本当に一部だけが、過剰に厳選されて掲載されています。
cmd + h 、cmd + shift + hという、個人的に非常に便利だと思っているショートカットキーも載っていませんでしたし、Finder関係のショートカットキーはゼロ。あ、そういえば cmd + tab (アプリケーションの切り替え)も載っていなかった。
知っているショートカットキーが載っているのは当然。
これを超えた、知っているものさえ載っていないショートカットキーの本。
表紙にはこんなショートカットキーが掲載されています。
cmd + z 操作をやり直す
私は「この本をアマゾンで注文した操作」をやり直したいです。